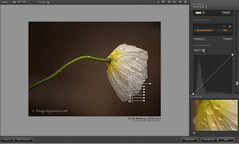One of my favorite new features are the new algorithms under the Brightness, Contrast and Structure sliders that allow me to selectively adjust the different tonalities throughout the image without losing detail. Be sure to click on the arrow or the text to expand the sections under each slider to reveal the new options.
Of course the borders are a terrific new feature since you can keep the same style but change up the look by clicking on the Vary Border button. I used #11 border on this image.
Converting color images to Black and White has never been more fun and easy to do!